Windows 11 includes a lot of new features, but one problem that has been plaguing users is the widgets not working. Fortunately, there are some proven solutions to fix this issue.
The windows 11 widgets download is a problem that many Windows users have been experiencing. There are 5 proven solutions to fix the issue.
Vladimir Popescu’s contribution
Editor in Chief
Vladimir has a love for all things computer-related, having spent his whole life as an artist and playing professional handball. With a natural curiosity for study and analysis, and the realization that… Read more
- Widgets, previously known as Gadgets, were brought back in Windows 7 by the new and refined Microsoft OS.
- Widgets provide users with fast access to information on sports, weather, traffic, and a variety of other subjects.
- In some instances, disabling and re-enabling the function from the Windows 11 settings has been helpful.

BY CLICKING ON THE DOWNLOAD FILE, YOU CAN INSTALL XINSTALL.
We suggest Restoro PC Repair Tool to repair a variety of PC issues: This program will fix common computer problems, protect you against file loss, viruses, and hardware failure, and optimize your PC to run at its best. In three simple actions, you can immediately fix PC problems and eliminate viruses:
- Download the Restoro PC Repair Tool, which includes patent-pending technologies (patent available here).
- To identify Windows faults that may be causing PC difficulties, click Start Scan.
- To address problems that are impacting your computer’s security and performance, click Repair All.
- This month, 0 readers have downloaded Restoro.
Widgets in Windows 11 are perhaps one of the finest aspects of the new operating system. While this feature recalls the Windows 7 widgets, it has been entirely rebuilt with a more clean and elegant appearance, as well as additional capabilities.
The fact that the widgets on your new operating system aren’t functioning isn’t a new issue in the software industry. Several factors may contribute to this issue.
Widgets in Windows 11 may be accessible straight from the taskbar or by hitting Win + W. It provides customers with fast access to a variety of sources, including sports, weather, stock, and traffic.
Users may also modify their widgets by adding and deleting user interests, as well as altering the language settings.
However, some users have experienced widgets that are either blank or unresponsive. If you’re reading this, you’re probably dealing with the same issue. Continue reading for a list of options that have been tried and verified to work.
What can I do if the widgets in Windows 11 aren’t working?
1. Modify the taskbar’s settings
- Select the Settings icon from the taskbar by clicking the Windows button.

- From the left-hand menu, choose Personalization.

- Select Taskbar from the menu.

- Toggle the Widgets switch to the on position.

2. Change from a local to a Microsoft account.
- Select the Settings option after clicking the Windows button.

- Go to Accounts and choose it.

- Select the option “Your information.”

- Instead, select Sign in with a Microsoft account under the account settings section.

- Click Sign in after entering your username and password.
3. Use group policy to enable widgets.
- Using the Windows key + R, type gpedit. msc. Then press the Enter key.

- Select Computer Configuration from the drop-down menu.

- Choose from a variety of administrative templates.

- From the left-hand list, choose the Windows Components folder.

- The Widgets folder may be found by searching for it and clicking on it.

- Allow widgets is double-clicked.

- Click the Not configured option in the pop-up box, then the OK button.

4. Make Microsoft Edge your primary browser.
- After clicking the Windows logo on your taskbar, go to Settings.

- Go to Apps and choose it.

- Select Default applications from the drop-down menu.

- Select Choose defaults by file type under associated settings.

- Look for.html in the search bar.

- For both.htm and.html choices, make Microsoft Edge the default app.

5. Turn off the graphics drivers
- Open the control panel by using the search button on the taskbar and typing control panel.

- Select Hardware & Sound from the drop-down menu.

- Select the Device Manager option from the Devices and Printers menu.

- Select Display Adapters from the drop-down menu.

- Select Properties from the right-click menu on the graphics card.

- Navigate to the Drivers tab.

- Select Disable device from the drop-down menu.

Most people on internet forums have utilized the aforementioned methods to permanently solve the widget issue, so they may work for you as well.
As you can see, repairing blank or unresponsive widgets isn’t difficult. We hope one of the options mentioned above was helpful in resolving your issue.
You may also learn how to deactivate widgets in Windows 11 if you want a clutter-free taskbar.
If you have a query or a solution that you’d want to share with us, please do so in the comments area.
Was this page of assistance to you?
Thank you very much!
There are insufficient details It’s difficult to comprehend Other Speak with a Professional
Start a discussion.
The windows 11 not loading is a problem that has been present for a while. Microsoft has released 5 proven solutions to fix the issue.
{“@context”:”https://schema.org”,”@type”:”FAQPage”,”mainEntity”:[{“@type”:”Question”,”name”:”How to fix Widgets not working in Windows 11?”,”acceptedAnswer”:{“@type”:”Answer”,”text”:”
Widgets are not supported in Windows 11.”}},{“@type”:”Question”,”name”:”How do I enable widgets in Windows 11?”,”acceptedAnswer”:{“@type”:”Answer”,”text”:”
To enable widgets in Windows 11, you will need to open up the personalization settings and click on Start and then go to Settings. Once there, scroll down until you see Show Widgets. You can also find this option by typing widgets into your search bar.”}},{“@type”:”Question”,”name”:””,”acceptedAnswer”:{“@type”:”Answer”,”text”:””}}]}
Frequently Asked Questions
How to fix Widgets not working in Windows 11?
Widgets are not supported in Windows 11.
How do I enable widgets in Windows 11?
To enable widgets in Windows 11, you will need to open up the personalization settings and click on Start and then go to Settings. Once there, scroll down until you see Show Widgets. You can also find this option by typing widgets into your search bar.
Related Tags
- windows 11 widgets blank
- windows 11 settings not opening
- windows 11 can t add widgets
- windows 11 lagging
- windows 11 taskbar blank
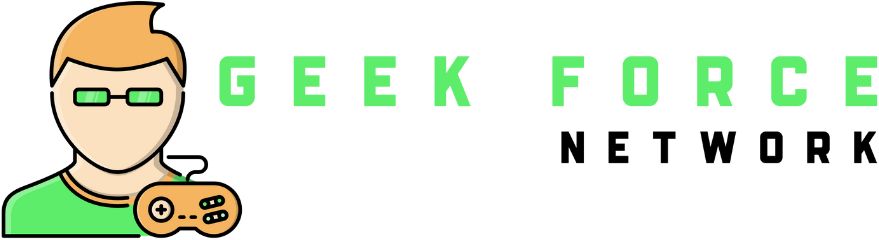

Comments are closed.