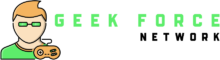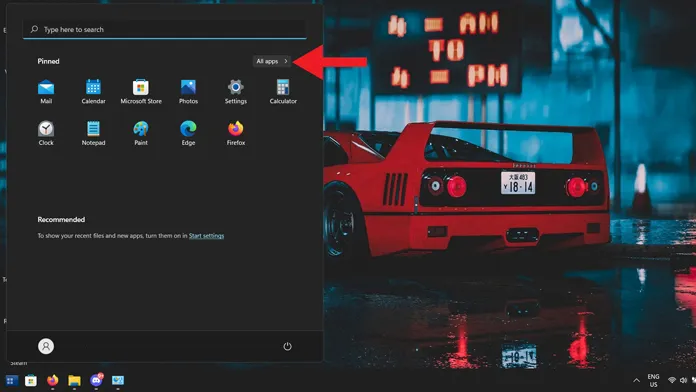In this article, we share three ways to uninstall PPS on Windows 11. It is very easy and you can get rid of PPS with these methods.
When you’re running out of space on your PC, the next step is to uninstall applications that are no longer needed. This can be done by deleting files or performing a clean installation. Here’s how to do it in three ways.The “how to delete apps on macbook” is a guide that will teach you how to uninstall pps on Windows 11. You can also use these methods to remove any other app from your system.
Everyone in the operating system field is talking about Windows 11 allowing users to install pps. Of course, this is a fantastic thing, and many people have been asking for this functionality for quite some time. Sure, the support isn’t flawless, and there are some limitations, such as installing applications that rely on Google Play Services and some programs that have difficulty with mouse and keyboard input. If you’re having problems with a program, you may quickly delete or uninstall it from your Windows 11 computer. This article will show you how to remove pps on Windows 11.
Since it was given out to customers in the US who are part of the Windows Insider program’s Beta Channel, the functionality is currently being tested. There is now a method that you may use to install pps on any Windows 11 computer. Since more people are attempting to install pps, it’s only natural to have a tutorial on how to remove them from a Windows 11 computer. Continue reading to learn how to remove pps on a Windows 11 computer.
In Windows 11, how can I remove pps?
In Windows 11, there are three quick and straightforward methods to remove pps. To remove these applications, you’ll need to utilize any third-party apps or tools, or even visit the Windows Terminal.
Method 1: Remove pps from the Start Menu on Windows 11.
The new Windows 11 Start Menu is fantastic in that it displays the most recently installed programs first, followed by the remainder of the apps when you select the All Apps icon. To remove pps from the Start Menu, follow these instructions.
- Click the Start button or hit the Windows Key on your keyboard to bring up the Start Menu.
- The All Apps button is located in the upper right corner. Select it by clicking on it.
- You will now be able to view all of the applications that have been installed on your computer.
- Scroll down until you locate the item you want to remove.
- Simply right-click it when you locate it.
- Three alternatives will appear in the context menu. Simply choose Uninstall, and you’re done.

- The software will be deleted from your computer right away.
Method 2: Use the Control Panel to uninstall pps on Windows 11.
The Control Panel has always been there to assist you in making adjustments and applying different settings to your Windows 11 computer. It also allows you to remove applications and pps from your computer.
- Start typing Control Panel into the Start menu.
- Choose the app from the list of options.
- Select Uninstall a Program from the Control Panel.

- A list of all applications that have been installed will be presented.
- Select the program you want to remove by scrolling down and selecting it. Then pick Uninstall from the context menu by right-clicking.

- The pp will be removed as soon as possible.
Method 3: On Windows 11, uninstall Android applications from the Settings app.
- From the Start Menu, choose the Settings App.
- From the Settings app’s left panel, choose the Apps option.
- Select Apps and Features from the drop-down menu.

- A list of all the programs installed on your Windows 11 PC will now appear.
- Find the program you want to remove by scrolling down the list.
- Select it by clicking the three dots adjacent to it. Then choose Uninstall.

- Your Windows 11 PC will now be free of the pp.
Conclusion
These are the three options for uninstalling pps on your Windows 11 computer. It’s the same process as uninstalling other apps and software on your computer. The malware should be removed from your system in less than 6 seconds using these procedures. In the next days, or most likely when oy receives an official stable release, we could see an uninstall option in the Windows Subsystem for Android.
You Might Also Enjoy – How to Enable pps Support in Windows 11
If you have any more questions on how to remove pps on a Windows 11 computer, please leave a comment in the box below. Also, please spread the word about this post to your friends.
More Related Content:
{“@context”:”https://schema.org”,”@type”:”FAQPage”,”mainEntity”:[{“@type”:”Question”,”name”:”How do I Uninstall an app in Windows 11?”,”acceptedAnswer”:{“@type”:”Answer”,”text”:”A: In Windows 11, you can uninstall apps from the Apps menu located in your system settings.”}},{“@type”:”Question”,”name”:”How do I quickly Uninstall Windows apps?”,”acceptedAnswer”:{“@type”:”Answer”,”text”:”A: If you want to uninstall Windows apps quickly, the easiest way is by using an app called “App Uninstaller.” It does not require installation and it will automatically find all of your installed apps on your computer. You can also use this if you are trying to remove a program that may have been malware or otherwise unwanted.”}},{“@type”:”Question”,”name”:”What is the fastest way to delete apps from my computer?”,”acceptedAnswer”:{“@type”:”Answer”,”text”:”A: If you are using Windows, go to Start -> right click on the apps icon and select uninstall. On macOS, open up your App Store then download apps like WhatsApp or Spotify that dont reside in Application Support folder anymore. To delete files manually from your computer (macOS), press CMD+Shift+G for Go -> Select Finder-> Choose Library -> Clear All Contents-> Delete Items by selecting them individually.”}}]}
Frequently Asked Questions
How do I Uninstall an app in Windows 11?
A: In Windows 11, you can uninstall apps from the Apps menu located in your system settings.
How do I quickly Uninstall Windows apps?
A: If you want to uninstall Windows apps quickly, the easiest way is by using an app called “App Uninstaller.” It does not require installation and it will automatically find all of your installed apps on your computer. You can also use this if you are trying to remove a program that may have been malware or otherwise unwanted.
What is the fastest way to delete apps from my computer?
A: If you are using Windows, go to Start -> right click on the apps icon and select uninstall. On macOS, open up your App Store then download apps like WhatsApp or Spotify that dont reside in Application Support folder anymore. To delete files manually from your computer (macOS), press CMD+Shift+G for Go -> Select Finder-> Choose Library -> Clear All Contents-> Delete Items by selecting them individually.