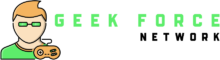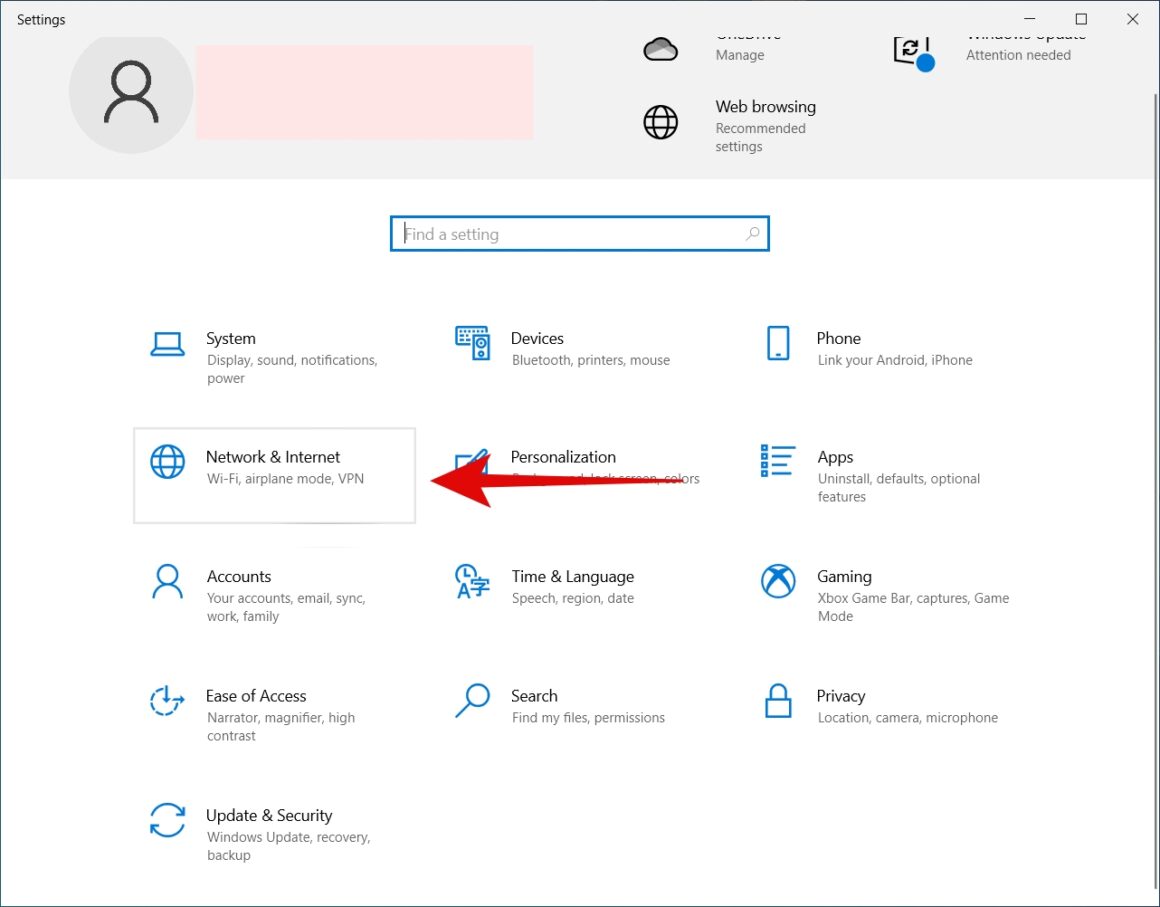The Ethernet doesn’t have a valid IP configuration in Windows 10 and I don’t know the solution.
The “ethernet doesn’t have valid ip configuration windows 10” is a problem that has been plaguing Windows 10 users for a while. There are multiple fixes that you can try to fix this issue, but the best fix is to upgrade your computer’s Ethernet card driver.
-Advertisements-
A valid IP address is required for your computer or other device to connect to the internet. Users may receive an error message stating that Ethernet does not have a valid IP configuration. You will now be unable to access the internet until you remedy this problem.
In this post, I’ll teach you how to solve the Ethernet doesn’t have a valid IP configuration problem in Windows 10 using several procedures and approaches.
Error Message: Ethernet Doesn’t Have A Valid IP Configuration
Restart your modem, router, and computer.
If anything isn’t working properly, the first thing you should do is restart everything involved.
To resolve this problem, try restarting your modem, router, and computer. If it doesn’t work, you may try the following technique.
Firmware for your Router and Modem need be updated.
As you can see, the firmware is quite important for the router and modem to function properly. All you need to do is keep them informed.
The option to upgrade the firmware for your router or modem may be found in the settings menu. Just make sure you’re using the most recent version.
Make changes to the network adapter’s settings.
Step 1: Use the Windows Search Bar to find Settings.
Step 2: Select Network & Internet from the drop-down menu.
Step 3: Select Change adapter settings from the drop-down menu.

Step 4: Right-click Ethernet and choose Properties from the drop-down menu.

Step 5: Select Internet Protocol Version 4 (TCP/IPv4) and double-click it.

Step 6: Choose “Automatically get an IP address” and “Automatically obtain DNS server address” from the drop-down menus.

Click the OK button. Save these changes, and the Ethernet doesn’t have a correct IP configuration problem should be resolved.
Use Google’s DNS service.
Step 1: Use the Windows Search Bar to find Settings.
-Advertisements-
Step 2: Select Network & Internet from the drop-down menu.
Step 3: Select Change adapter settings from the drop-down menu.
Step 4: Right-click Ethernet and choose Properties from the drop-down menu.
Step 5: Select Internet Protocol Version 4 (TCP/IPv4) and double-click it.
Step 6: Select “Use the following IP address” and “Use the following DNS server addresses” in the “Use the following IP address” and “Use the following DNS server addresses” options. Now, for each space, input the following values:
- 192.168.1.15 is the IP address.
- 255.255.255.0 is the subnet mask.
- 192.168.1.1 is the default gateway.
- 8.8.8.8 is the preferred DNS server.
- 8.8.4.4 Alternate DNS Server
Try utilizing the internet once you’ve saved your adjustments. These are the Google DNS settings for the public.
-Advertisements-
Drivers for Network Adapters need be reinstalled.
Step 1: Type “Device Manager” into the Windows Search Bar and press Enter.
Step 2: Increase the number of network adapters.
Step 3: Select Uninstall device from the context menu of your network adapter.

Uninstall the driver by unchecking the box “Delete the driver program for this device.”

Restart your computer and attempt to access the internet again.
Ensure that your Network Adapter is up to date.
If the following procedure does not work for you, you may try updating your network adapter’s driver. Here’s how to do it:
Step 1: Type “Device Manager” into the Windows Search Bar and press Enter.
Step 2: Increase the number of network adapters.
Step 3: Select Update driver from the context menu of your network device.

Step 4: Select “Search automatically for drivers” from the next option.

The computer will now look for and update the drivers for you. This should resolve the problem of the Ethernet not having a correct IP setup.
TCP/IPv6 should be disabled.
Step 1: Use the Windows Search Bar to find Settings.
Step 2: Select Network & Internet from the drop-down menu.
Step 3: Select Change adapter settings from the drop-down menu.
Step 4: Right-click Ethernet and choose Properties from the drop-down menu.
Step 5: Select Internet Protocol Version 6 (TCP/IPv6) and uncheck the box.

To save the changes, click OK.
That concludes our discussion.
TCP/IP should be reset.
You’ll need to utilize the command prompt to re-enable TCP/IP. Here’s how to go about it:
Step 1: Type “CMD” into the Windows Search Bar, then right-click and choose “Run as administrator.”
Step 2: Type the following command into the command prompt(admin) window and press enter:
Winsock, netsh
You will be prompted to restart your computer after running this command, but you must ignore it.
Step 3: Now type the following command into the command prompt:
netsh int reset netsh int reset netsh int reset netsh int
You may restart the computer after successfully executing the second command, and the problem should be resolved.
Delete the Network Cache
Step 1: Type “CMD” into the Windows Search Bar, then right-click and choose “Run as administrator.”
Step 2: After the command prompt(admin) window has opened, run the following three commands in order:
/release ipconfig /flushdns ipconfig /renew ipconfig
Restart your computer to check whether the problem has been resolved.
Connect Your PC to the Modem Directly
The most common network arrangement is Modem>Router>Computer.
People also utilize switches, repeaters, and other devices in certain circumstances. By connecting your computer directly to the source, you may resolve the Ethernet does not have a correct IP setup issue.
Antivirus should be turned off.
In many circumstances, customers have reported that merely disabling the antivirus will cure the problem.
This problem is mostly caused by third-party antivirus software. As a result, you may easily turn them off when surfing the web.
Now, it varies depending on the antivirus, so you may look it out on the internet.
Your BIOS should be updated.
Last but not least, you may try upgrading your BIOS. However, keep in mind that changing the BIOS is a difficult job that should be approached with caution.
It has the potential to brick your computer if done wrong, so proceed with caution.
Conclusion: Ethernet’s IP Configuration Is Invalid.
That was all there was to it for how to repair the Ethernet doesn’t have a correct IP setup on Windows 10 problem. You may try all of the ways, and I hope you find a solution. Please do not hesitate to contact us if you need assistance with any of the processes.
Also see: What is Instagram’s and Facebook Messenger’s Vanish Mode?
“realtek pcie gbe family controller ethernet doesn’t have a valid ip configuration” is a problem that has been present for a while. This article will show you how to fix the issue in Windows 10.
{“@context”:”https://schema.org”,”@type”:”FAQPage”,”mainEntity”:[{“@type”:”Question”,”name”:”How do I fix Ethernet doesnt have a valid IP configuration Windows 10?”,”acceptedAnswer”:{“@type”:”Answer”,”text”:”A: The most common cause of this is that your computer has lost contact with the network, or its name does not match whats on record. If youre still able to connect to other devices and sites online, then try connecting a different Ethernet cable (or switch) and see if it fixes things up.”}},{“@type”:”Question”,”name”:”What does it mean when my computer says Ethernet doesnt have a valid IP configuration?”,”acceptedAnswer”:{“@type”:”Answer”,”text”:”A: This can happen when you are using a wireless connection, or if your computers IP address has changed.”}},{“@type”:”Question”,”name”:”How do I configure my IP address for Ethernet?”,”acceptedAnswer”:{“@type”:”Answer”,”text”:”A: You can configure your IP address from the configuration.”}}]}
Frequently Asked Questions
How do I fix Ethernet doesnt have a valid IP configuration Windows 10?
A: The most common cause of this is that your computer has lost contact with the network, or its name does not match whats on record. If youre still able to connect to other devices and sites online, then try connecting a different Ethernet cable (or switch) and see if it fixes things up.
What does it mean when my computer says Ethernet doesnt have a valid IP configuration?
A: This can happen when you are using a wireless connection, or if your computers IP address has changed.
How do I configure my IP address for Ethernet?
A: You can configure your IP address from the configuration.
Related Tags
- ethernet doesn’t have a valid ip configuration 2020
- ethernet doesn’t have a valid ip configuration unidentified network
- how to fix ethernet doesn’t have a valid ip configuration
- tp link powerline ethernet doesn’t have a valid ip configuration
- ethernet doesn’t have a valid ip configuration reddit 2020