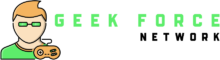In this article, we’ll show you how to fix the “driver power state failure” error in Windows 10. This problem should be fixed with a simple registry tweak.
The Windows 10 driver power state is a new feature that enables the OS to reduce idle power usage. Unfortunately, if an error occurs during device initialization it can lead to issues with your PC’s performance and functionality. In this article we’ll take you through what causes these errors and how best to fix them.
The “driver power state failure windows 10 2021” is an error that can occur when a device driver crashes. This error will cause the computer to restart and it will be unable to boot up.
Every Windows 10 user is familiar with the terrible blue screen problems that may occur on their machines. Although the blue screen of death is not frequent, it will cause you to miss crucial work if it appears. Driver Power State Failure is one such BSOD. When the device driver switches into sleep mode while the device is in operation, this error occurs.
To put it another way, Windows sends wake signals to the drivers, but if they don’t react within a certain amount of time, the operating system assumes something is wrong and displays a blue screen error message. If you’re fortunate, a quick restart will resolve the problem. However, to repair the Driver Power State Failure problem, you may need to make many fixes. You must adhere to procedures that aid in the prevention of the blue screen problem on your Windows PC.
What Causes a Power State Failure Error in a Driver?
Driver Power State Failure in Windows 10 may occur for a variety of reasons. The following are some of the most frequent reasons.
- Power settings that be incorrect
- Third-party software is a pain.
- Drivers that are out of date or are defective
- Driver who has been tainted
- Hardware failure
Because the causes vary depending on the system and how it is used, the remedy that works for you may not work for other Windows users who are having the same issue.
Driver Power State Failure in Windows 10: 21 Solutions
To get rid of the Driver Power State Failure blue screen problem on your computer, use the methods listed below. We suggest working your way through the solution in order to test out simple solutions first.
You may enter Windows 10 safe mode and execute the repairs there if you can’t log in due of the blue screen of death.
1. Restart your computer.
If you often get the Driver Power State Failure problem on your computer, you may just reboot it. Temporary problems may put drivers to sleep, therefore a fast restart can assist in these circumstances.
From the taskbar, choose the Windows logo and then the Power button. Finally, choose Restart to restart your computer. 
Before restarting your computer, make sure any unsaved work and programs are closed.
2. Update your computer’s operating system
Driver upgrades are also included with the Windows update. If the Driver Power State Failure issue is caused by outdated drivers, you should first attempt upgrading the Windows operating system.
To access the Settings app, press Windows key + I and go to the Update & Security section.
Make sure you’re in Windows Update before selecting the Check for Updates option. 
Update your PC if any new updates are available, even if they are optional. To perform the update properly, you’ll need a steady Internet connection. Check to see whether the BSOD issue has been fixed after the upgrade.
3. Disconnect all external devices
Assume you have any external devices attached to your computer, such as flash drives, headphones, external hard drives, or a printer. If this is the case, you may temporarily disable it to resolve the Driver Power State Failure issue. However, mismatched hardware devices may occasionally cause harm, resulting in undesired errors and problems.
If the blue screen issue goes away after you remove the devices, try plugging them back in one by one to identify the source of the problem.
4. Change the power settings
To solve the Driver Power State Failure issue in Windows 10, adjust the power settings and deactivate sleep/hibernate mode. To properly change the power settings, follow the procedures outlined below.
Step 1: In the Start menu search box, press Windows key + S and type Control Panel. Then, from the search results, open the same.
Step 2: Change the View by option in the Control Panel to Large icons and then click Power Options.
Step 3: Select Choose what the power buttons do from the left panel. 
Step 4: To make the adjustments, click on Change settings that are presently unavailable.
If you are not signed in as an administrator, you will be prompted to enter administrator credentials after clicking the link. 
Step 5: To deactivate them, uncheck the boxes next to Turn on quick startup (recommended), Sleep, and Hibernate.
Save your changes by clicking the Save button. 
Finally, reboot your computer to see whether the Driver Power State Failure issue has been resolved.
5. Modify your power plan settings
You may try adjusting the power plan settings if deactivating sleep and hibernation mode didn’t help you solve the Driver Power State Failure bluescreen of death.
Go to Power Options in the Control Panel.
Click the Change plan options link under the Power Options. 
Select Change advanced power settings from the drop-down menu.
On the screen, locate the Power Options dialog box and expand it by searching for Power buttons and lid. Then, under the Power buttons and lid, change the Settings option to Do nothing. Finally, click OK and Apply.
You may now work without being interrupted by blue screen problems if you restart your computer.
6. Adjust the power and sleep settings
You may remove the Driver Power State Failure error by making one additional adjustment to your power saving settings. To fix the BSOD problem, you must permanently deactivate sleep on your PC.
Go to the System section of the Settings app.
Go to Power & sleep settings on the left panel and set ‘On battery power, turn off after’ and ‘When plugged in, turn off after’ to Never under Screen.
Change ‘On battery power, PC goes to sleep after’ and ‘When plugged in, PC goes to sleep after’ to Never in the Sleep section. 
The modifications will be implemented right away. If the modifications do not take effect, restart your computer.
7. Make use of the SFC and DISM utilities.
The blue screen error on your screen may be caused by corrupt, damaged, or missing system files. To repair damaged files on your computer, utilize the SFC (System File Checker) and DISM (Deployment Image Servicing and Management) tools.
For Command Prompt, type cmd in the Start menu’s search box and choose Run as administrator. This will launch Command Prompt as an administrator. 
In the Command Prompt terminal, type the sfc /scannow command and press Enter to run it.
The command will take some time to run; don’t shut the Command Prompt in the meanwhile.
After you’ve run the SFC command, you may go on to the DISM scan.
/cleanup-image /restorehealth /dism /online
Close the Command Prompt terminal once the command has been performed. After that, reboot the computer to see whether the Driver Power State Failure BSOD has gone away.
8. Remove any third-party software that has been installed.
You may remove any third-party software that has recently been installed and is causing the Driver Power State Failure issue. Some applications, however, may create problems if they are incompatible with your system setup. Furthermore, software obtained from unreliable sources may do more damage than benefit.
To remove the third-party program, click to Apps in the Settings app on your PC.
Now look for the program that was recently installed and choose it. To delete it from your computer, click the Uninstall option when it displays.
If the blue screen issue is fixed after uninstallation, you may look for a similar program or contact their customer care representatives for assistance.
9. Device Drivers Should Be Rolled Back
A blue screen of death problem on your Windows PC may be caused by unstable or faulty device driver software. As a result, if you’ve recently upgraded any device drivers, we suggest reverting to the prior version.
To access the fast link menu, press Windows key + X and choose Device Manager. Alternatively, you may use the Start menu search bar to find Device Manager and launch it from there.
Search for the device driver that was just updated in the Device Manager window and right-click on it.
From the context menu, choose Properties.
Go to the Driver tab in the Properties dialog box, then click Roll Back Driver. You won’t be able to roll back that driver if the choice is greyed out. If you’ve recently updated the driver, though, the odds of seeing a greyed-out Roll Back Driver button are slim.
The roll-back procedure may then be completed by following the directions on your screen.
10. Disable or remove any third-party antivirus software.
You may temporarily deactivate or remove any third-party antivirus software from your computer. However, third-party antivirus software may sometimes create problems with Windows 10 PCs. On their official website, you may discover instructions for disabling any antivirus program.
It’s simple to uninstall Avast or any other antivirus program from your computer. If you can’t discover a method to deactivate or turn off antivirus software, you may remove it until the Driver Power State Failure issue is fixed.
11. Install the latest device drivers
As previously stated, an outdated driver is one of the causes of the Driver Power State Failure issue in Windows 10. With a reliable and proper version of device driver software, you may update the device drivers. It is also critical to obtain the driver software from reputable sources.
You may use automated driver updater software like Driver Booster if you don’t want to update driver software manually. Drivers with a yellow exclamation point or any other symbol next to them may be updated. These are the vehicles that need urgent care and upgrades. Many Windows customers reported that upgrading network and display drivers solved the Blue Screen error code, so make sure you check them as well.
12. Modify the Power Management Settings in Device Drivers
To conserve power on your computer, the device drivers may switch off and enter power saving mode. These options may be disabled to prevent device drivers from shutting off on their own, sparing your Windows PC from the Driver Power State Failure message.
Open Device Manager and go through each of the key driver options one by one, such as graphics card driver and network driver. Then, using a right-click on one of the drivers, pick it. Then, from the contextual menu, choose Properties.
Go to the Power Management tab in the Properties window and uncheck the box next to ‘Allow the computer to switch off this device to conserve power.’
To save your changes, click OK.
You may now restart your computer to see whether the blue screen of death issue has been addressed. If the Driver Power State Failure issue persists, you may need to repeat the following settings changes for each drive in Device Manager one at a time.
The BSOD issue will be completely removed after all of the driver settings have been adjusted.
13. Verify the Digital Signature of the Device Driver
Driver Power State Failure issue may occur in Windows 10 if device drivers do not have proper digital signatures. You may verify this using the sigverif command, and you can also update the driver problems with the most up-to-date and proper driver software.
Step 1: In the Start menu’s search box, type sigverif and choose it from the list of results.
Step 2: Next, choose Advanced from the drop-down menu.
Step 3: On the next page, choose ‘Look for additional files that are not digitally signed.’
Step 4: Type ‘C:Windowssystem32drivers’ into the ‘Look in this folder’ box. You must replace C with the system drive letter in this case.
Step 5: Go to the Logging tab and choose ‘Save the file signature verification results to a log file’ from the drop-down menu.
Step 6: Next, click OK, then Start.
Allow Windows to do a scan of your computer’s device drivers.
14. Execute the Driver Verifier
You may also use Driver Verifier to see whether your computer’s drivers are up to date and functioning properly. In addition, the Driver Verifier runs several stress tests to check for fraudulent drivers as well as inappropriate driving behavior.
However, the Driver Verifier should be installed on the computer that will be used for testing and debugging. More information and specifics regarding this tool may be found here. We suggest that you continue only after carefully checking all of the information.
To use Driver Verifier, first open the elevated Command Prompt on your PC.
Type verifier into the terminal prompt and hit Enter.
Select Create standard settings from the Driver Verifier Manager box and click Next.
Click Finish after selecting ‘Automatically pick all drivers installed on this machine.’
After restarting your computer, you’ll be able to see which malfunctioning device driver is causing the problem. To solve the Driver Power State Failure BSOD, you may deactivate or update the problematic drivers.
15. Remove Windows Device Drivers from your computer
You may remove the faulty driver and let Windows install the generic drivers in its place. When the newly updated driver software is corrupt and you can’t roll back the drivers, this may be useful. This BSOD is also caused by an incompatible driver. This will allow you to resolve the driver’s power state failure error.
Go to Device Manager on your computer and locate the faulty driver. Then, from the context menu, right-click on the driver and choose Uninstall device.
When prompted for confirmation, choose Yes to complete the removal. Then, to finish the removal, follow the wizard’s instructions.
Simply reboot the device once the driver has been removed to reinstall the generic drivers.
16. Upgrade your BIOS
By upgrading their BIOS, many Windows users were able to resolve the Driver Power State Failure issue. You may upgrade your BIOS by downloading the most recent firmware version from your manufacturer’s website. The instructions for updating BIOS may also be found in the handbook that came with your machine.
Also, be cautious while updating the BIOS since if anything goes wrong, the PC may be irreparably destroyed. If you’re not sure how to update the BIOS, get assistance from a professional in the industry or have it done at a PC repair shop.
17. Restore the system to its original state.
Many blue screen problems may be resolved by using System Restore, which restores the system to a prior state when everything was functioning properly. Your personal files and folders will not be deleted as a result of the system restore; only third-party programs installed after the restore point was established will be deleted.
Additionally, if you do a system restore, the settings modification will be undone. However, if you do a system restore, the Driver Power State Failure error will be permanently removed.
18. In the Nvidia Control Panel, change the power settings.
If you have Nvidia device drivers, you can solve the Driver Power State Failure issue by changing the power settings. This solution is exclusively for those who have Nvidia graphics drivers.
Search for the Nvidia Control Panel on your PC and open it. Go to the Manage 3D settings area from the left side.
Then, in the right frame of the Control Panel window, choose the dedicated graphics card as the Preferred Graphics Processor.
In the right panel, locate Power management mode and choose Prefer maximum performance from the drop-down box. Finally, leave the Nvidia Control Panel after saving all of your modifications.
You may restart your computer to see whether the Driver Power State Failure in Windows 10 Nvidia drivers has been resolved.
19. Windows 10 Refresh or Reset
To repair the Driver Power State Failure blue screen problem, you may restart or reset your Windows 10 computer. The refresh or reset procedure reinstalls Windows 10 on your computer without the need for an installation CD. During the installation procedure, you may optionally choose to retain your own files and data.
During the reset/refresh procedure, all third-party apps will be uninstalled, and settings will be reset to default. However, in many instances, customers were able to fully eliminate the blue screen issue following this.
20. Restart your computer and reinstall Windows 10.
If refreshing, resetting, or doing a clean install didn’t resolve the Driver Power State Failure issue in Windows 10, the final option is to reinstall Windows 10. You may use the Windows Discs Creation Tool to generate installation media and then begin installing Windows 10. This will totally delete all of your personal files, programs, and data, but it is the only method to solve the blue screen problem you are facing.
21. Inspect for Hardware Errors
If software-based remedies haven’t worked, there may be a problem with your computer’s hardware. Driver Power State Failure in Windows 10 may be caused by problems with the motherboard, graphics card, or device driver. You may check for leaks or loose connections by opening the whole system.
We suggest visiting a PC repair shop to get your hardware examined if you have never done so before. If you open the computer improperly, the hardware may be severely damaged.
Conclusion
The Windows operating system is not without flaws and faults. Throughout your time using a Windows-based computer, you may encounter many blue screen problems. Some blue screen problems are fixed by Windows on their own, while others need us to go through a lengthy list of steps. One such BSOD is the Driver Power State Failure error, which may make it difficult to operate the computer at times.
This blue screen issue occurred every 5 minutes for one of the Windows users, making it difficult to operate the machine. However, if you apply the appropriate patches, you should be able to resolve this issue quickly and simply. If the error is due to a hardware problem, you may need to replace the component to prevent future problems.
FAQs
What is Driver Power State Failure and what does it mean?
Driver Power State Failure is a blue screen error that appears when the driver enters sleep mode, even though the machine is not idle.
Is it serious when a driver’s power state fails?
It’s a blue screen mistake, therefore it’s a big deal. However, if you’re fortunate, a quick restart will resolve the problem.
What is the best way to repair a power driver status failure?
You may solve the driver power status failure issue in Windows 10 by changing the power settings.
In Windows 10, how do I update my drivers?
You may update drivers in Device Manager or use third-party software like Driver Booster to update drivers on your PC automatically.
What should I do if I get a driver error?
To repair driver problems in Windows 10, you may update, rollback, and reinstall the drivers.
The “driver power state failure windows 10 hp” is a message that appears in the event log when you try to install a driver for your device. The error can be caused by insufficient privileges, not enough disk space, or other issues.
Frequently Asked Questions
What is the reason for driver Power State Failure Windows 10?
A: The reason for driver Power State Failure Windows 10 is that you have a faulty or incompatible video card.
How do you find the cause of driver power state failure?
How do I fix driver errors in Windows 10?
A: You can try doing a system restore, or just reboot your computer.
Related Tags
- driver power state failure windows 10 2020
- driver power state failure windows 11
- driver state power failure windows 10
- driver power state failure windows 10 dell
- driver power state failure windows 10 reddit