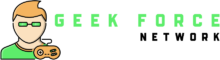All PST files are susceptible to corruption, whether they belong to POP3 or IMAP Outlook accounts. Minor corruption in these files can be dealt with by using the built-in repair utility ScanPST.exe; however, severe damages call for more potent remedies. This especially holds true with POP3 accounts wherein the PST file is stored locally. This article describes, in detailed steps, how to repair a PST for a POP3 account and also some of the benefits of working with Stellar Repair for Outlook since that is one of the potent repair utilities for PST.
Understanding POP3 Accounts in Outlook
What is POP3?
In relation to this, POP3—Post Office Protocol version 3—is one of two major incoming mail protocols available in Outlook, the other one being IMAP—Internet Message Access Protocol. Even though both download emails from the server to the client, they vary in function and patterns of storage.
Key Differences between POP3 and IMAP:
- POP3: These, by default, get downloaded to local storage, like a hard disk, and are then deleted from the server. This makes them accessible offline but more vulnerable to issues in local storage.
- IMAP: Stores the emails on the server, which can be simultaneously accessed from different devices. This is more versatile but requires good quality of the Internet.
It stands out because, by their nature of local storage, POP3 accounts are most likely to be corrupted due to some system glitches, malware, or oversized PST files.
Creating a POP3 Account in Outlook 2016/2019
To configure a POP3 account:
Open Outlook and click on File menu > Info > Add Account.
Enter your email address and check the box for Let me set up my account manually.
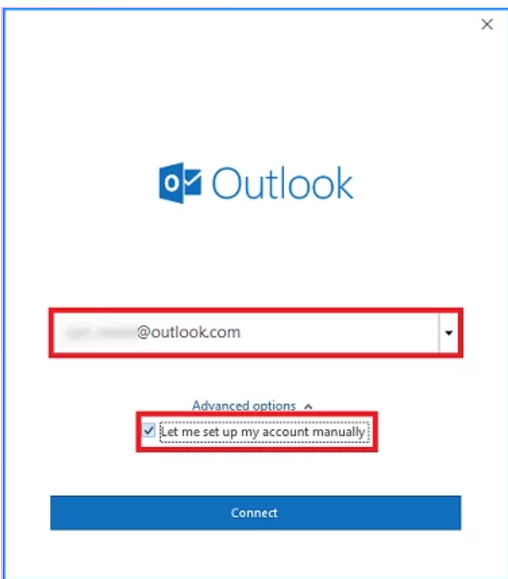
Click Connect and select account type as POP.
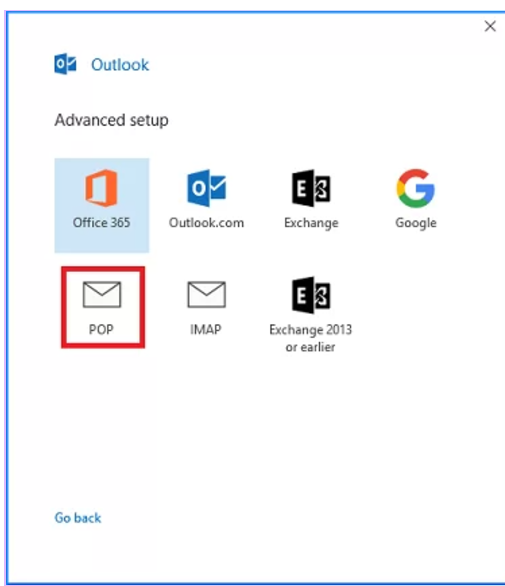
Set up the settings in the POP Account Settings window:
- Incoming Server: pop.mail.com at port 995 with SSL/TLS on.
- Outbound Email Server: smtp.mail.com; port is 587, Use STARTTLS.
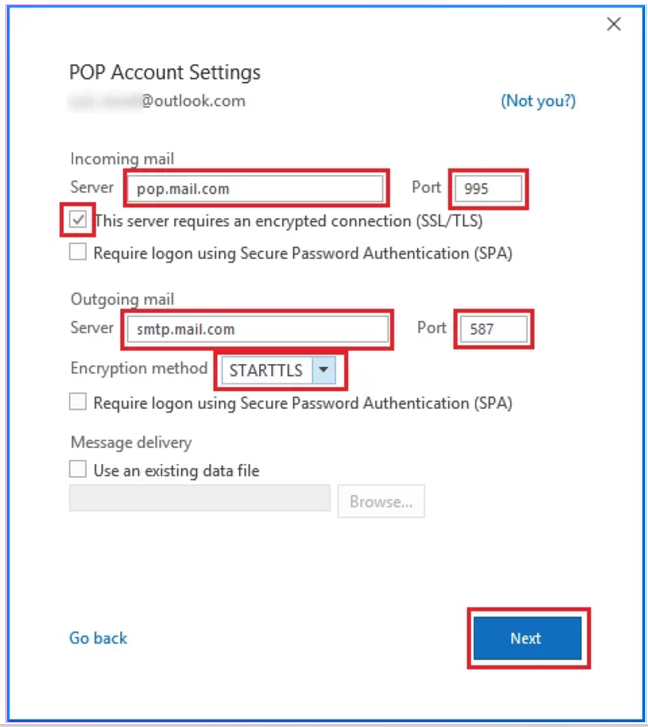
Click Connect, then follow the on-screen instructions to complete setup.
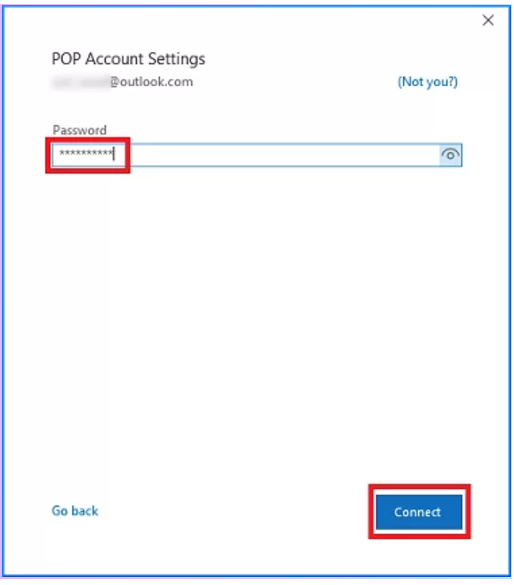
Your POP3 account is now set up, but remember that there is always a chance of PST corruption because it is locally stored.
Common Reasons for PST Corruption in POP3 Accounts
Outlook PST files, especially those associated with POP3 accounts, are more prone to corruption due to:
- Oversized PST Files: PST files have their limit of size, and in case of exceeding this limit, corruption generally occurs.
- System Errors/Corruption: Sudden crashes by the system or other failures may corrupt local files unexpectedly.
- Virus or malware attacks: These are malicious software capable of attacking the PST file, thereby damaging it.
- Hard Disk Failures or Glitches: Since POP3 stores data locally, disk failures pose a great risk.
Repairing PST Files in Outlook 2016/2019 with the Use of ScanPST
The ScanPST.exe utility comes with Microsoft Office, and it will repair minor corruptions. To access it:
- Identify and locate the tool in the installation folder of Microsoft Office, say C:Program FilesMicrosoft Office.
- Double-click to open it.
- Click Browse to select the corrupted PST file from where it is saved.
- Click Start to begin the repair.
After the process is complete, open Outlook and sign in with the associated POP3 account. Follow the on-screen instructions to access the restored file.
Though good to go for minor issues, ScanPST.exe often fails with severely corrupted files, especially those caused by oversized PST files or complex system errors.
Stellar Repair for Outlook: Repairs Serious PST Corruptions
For higher-level PST damage, the Stellar Repair for Outlook should be ideal to go for. It possesses a more profound scan; hence, it can successfully fix severely damaged files or those in the most hopeless condition, providing excellent functionality for POP3 accounts.
Steps to Repair PST Files Using Stellar Repair for Outlook
- Download and Installation: Access the tool from the Stellar official website. Install the tool in your system.
- Select PST File: Once the application is opened, the tab Select PST File for Repair needs to be selected. If the location of the file is not known, then the Find option can be used.
- Repair the File: Click the Repair button. The tool will scan in depth and will show all the mailbox items in a preview, including permanently deleted emails.
- Save the Repaired File: Once the repair is done:
- Click Home > Save Repaired File.
- Select a preferred format: PST, EML, PDF, MSG, HTML, or RTF.
- Click Browse to select a location to save on your local drive.
- Restore in Outlook: Access the Outlook application and log in to it with the POP3 account. Import the fixed file.
Conclusion
While the POP3 accounts in Outlook have the advantage of offline access by storing emails locally, this very aspect also makes them prone to corruption of PST files. Though minor issues can be dealt with using the inbuilt repair utility, known as ScanPST.exe, serious corruption requires a more powerful utility such as Stellar Repair for Outlook. With the advanced utility to repair PST, you will be able to restore your data in an efficient manner and ensure seamless access to your email communications.
In this article, be it minor errors or serious ones that have caused damage to your files, the steps will guide you through restoring your PST files and keeping a smooth email experience.