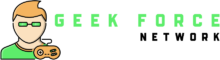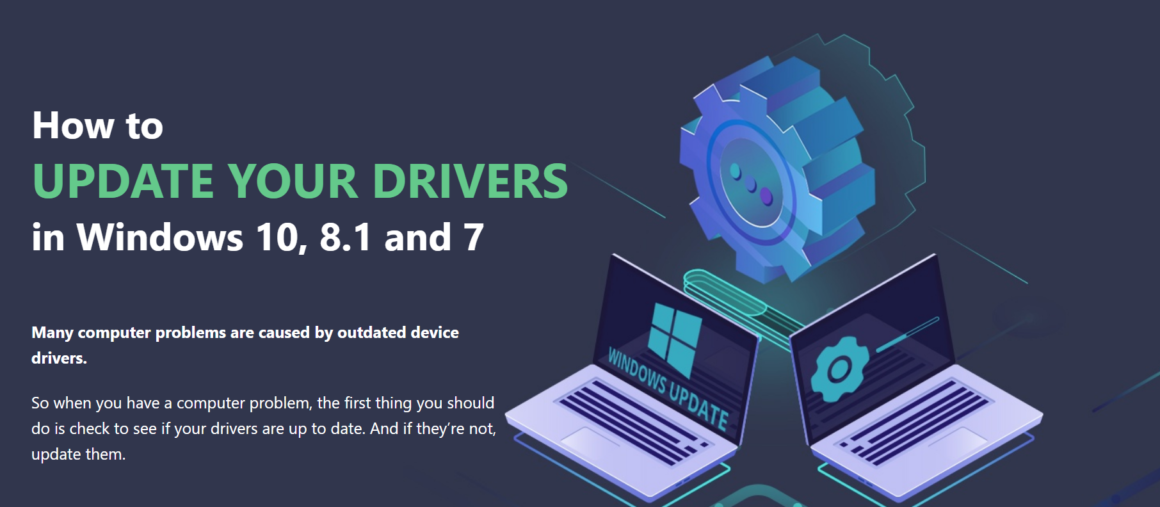Windows 10 has been known to be a feature-rich operating system, but it comes with its share of issues. One issue that gets the most complaints is how Microsoft’s latest OS won’t shut down when you click on “Shut Down,” instead forcing users to press and hold power button until their PC shuts off. If you’re experiencing this issue, there are several ways around it including two easy solutions that can help fix Windows 10 Won’t Shut Down once and for all.
The “unable to shutdown windows 10” is a problem that has been present for a while. This article will explain why and how to fix the issue.
Is Windows 10 refusing to shut down? Don’t worry; this article will assist you in resolving the problem.
Windows 10 is a fantastic operating system, but it does have some flaws. When Windows fails to shut down correctly, for example, this may be a problem. You may get a notice stating that the shutdown procedure is taking too long, or Windows may just remain on the Shutting Down screen, never turning off. Don’t be alarmed if you’re experiencing this issue. This post will show you how to solve the problem of Windows not shutting down without losing data.
Windows won’t shut down for a variety of reasons.
There might be a number of reasons why Windows refuses to shut down. The following are a few of the most common:
- In the background, a software or app is still functioning.
- Windows Update restarted your machine to install updates, and you haven’t been required to do anything else since.
- It’s possible that a virus is stopping Windows from shutting down properly (but this is unlikely).
- A problem with your computer’s hardware.
How to Fix Windows That Won’t Close
Let’s look at some options to remedy the issue now that you know some of the reasons why Windows isn’t shutting down.
1) Press and hold the power button
If your computer isn’t responding at all and you can’t shut it down via the Start menu or Task Manager, try this option.
You may use this if you have a power button on your laptop, desktop, or tablet. Simply press and hold the power button for 10 seconds until Windows shuts off.
If you’re dealing with a desktop, try disconnecting the power wire from the back of the computer or turning off the power strip it’s connected to.
If Windows freezes or locks up during shutdown, this approach may also be employed.
2) Disable rapid startup
Fast startup was first introduced in Windows Vista and has since been carried over to all future Windows versions, including Windows 10. When activated, the quick startup option speeds up the starting of your computer by loading specific files and drivers during shutdown.
However, this function might sometimes create issues with appropriate shutdown. Disabling quick startup may assist if you’re experiencing difficulties shutting down Windows. This is how you do it:
- In the search field, type “power options” and choose Power Options from the list of results.
- In the left-hand column, choose Choose what the power buttons do.
- Uncheck Turn on rapid startup (recommended) under Shutdown options, then click Save changes.
This option is also found under Hardware and Sound > Power Options in the Control Panel.
Select Change what the power button performs on the left-hand side of this window. Uncheck Turn on rapid startup (recommended) under Shutdown options, then click Save changes.
Some customers have complained that even after removing rapid startup, they are still experiencing trouble shutting down Windows. If this describes your situation, continue on to the next option.
3) Keep your drivers up to date.
Shutting down Windows might be complicated by out-of-date or defective drivers. If you’re experiencing difficulties shutting down, you may want to update your drivers.
You may manually update your drivers by visiting the manufacturer’s website and searching for the most up-to-date driver version that is compatible with your operating system.
Finding and downloading the correct driver, on the other hand, might take a long time. Instead, you may use Driver Easy, a program that locates, downloads, and (if you upgrade to Pro) installs all of the drivers your computer requires.
Driver Easy will automatically detect your system and locate the appropriate drivers.
You don’t need to know what operating system your computer is running, nor do you need to be a computer expert to avoid downloading and installing the incorrect driver.
Simply download and run Driver Easy, and it will take care of the rest.
Restart your computer after updating your drivers to test whether Windows now shuts down correctly.
4) Use the Windows Troubleshooter to resolve the issue.
The Windows Troubleshooter is a program that may help you resolve a variety of issues with your Windows operating system.
If you’re experiencing difficulties shutting down Windows, use the Troubleshooter to see if it can identify and resolve any problems. Here’s how to do it:
In the Settings app, you’ll find the Windows Troubleshooter.
To access it, press “Win+I” on your keyboard to bring up all of your options. After that, go to Update & Security and then to Troubleshoot under “Related Settings.”
The Windows Troubleshooter will perform a series of tests and attempt to automatically resolve your issue.
5) To shut down Windows, use the Command Prompt.
Using the command prompt is one of the simplest methods to shut down Windows.
The shutdown command quickly shuts down your computer, without any warning displays or prompts asking whether you are sure you want to do so. It isn’t perfect for everyone, but it works in a pinch when nothing else would. Here’s how to do it:
By putting “cmd” into the search box and clicking on Command Prompt, you may access Command Prompt.
Type “shutdown /p” and then press “Enter” at the command line. This command will promptly shut down Windows.
6) To shut down your computer, use the Windows Power Shell.
Windows may be shut off using the power shell, which is a more complex method. Your computer may also be restarted or hibernated with it.
If you’re experiencing difficulties shutting down Windows, the power shell can be of assistance. Here’s how to do it:
By clicking “Win+X” on your keyboard and choosing Windows PowerShell, you may access the Power Shell (Admin).
To shut down your device, type “shutdown /s” (without quotation marks) and hit Enter on your keyboard.
7) Make use of Task Manager.
Task Manager is a built-in Windows software that lets you view all of the programs and apps that are presently running on your computer and terminate those that aren’t responding. This might be useful if you suspect that one of these apps is stopping Windows from properly shutting down.
To launch Task Manager, follow these steps:
To launch Task Manager, use “Ctrl+Shift+Esc” on your keyboard.
Examine the list of presently operating programs to determine if there are any that you are unfamiliar with or that seem suspicious. If this is the case, right-click on them and choose “End task” to terminate them. This may enable Windows to correctly shut down.
8) Run a System Restore procedure.
If nothing else seems to be working and Windows still won’t shut down correctly, you may need to restore your machine to a previous state. This is the final option, since it will wipe your computer clean of all data and restore it to the state it was in when you first installed Windows.
1. Press “Win+I” on your keyboard to launch the Settings app and restore your computer.
2. From the left-hand menu, pick Update & Security, then Recovery.
3. Select “Restart immediately” from the “Advanced startup” menu.
When your computer restarts, you’ll be offered the opportunity to restore it to a previous state. Choose this option and follow the directions on the screen.
Hopefully, one of these ways will assist you in resolving the issue of Windows refusing to shut down. If this is not the case, you may need to get your computer repaired.
Thank you for taking the time to read my blog article, as usual. I hope you found it useful!
Articles Related to This:
What is a Windows Runtime Error?
How do you repair Your Current Location is In Use on Windows?
7 Signs Your Graphics Card Needs to Be Upgraded
On Windows 10, learn how to create and run PowerShell scripts.
Watch This Video-
The “windows 10 won’t shut down after update” is a problem that many people are experiencing. This article will explain what causes this issue and how to fix it.
Frequently Asked Questions
How do you fix Windows 10 Cannot shut down?
A: This is a common issue when running Windows 10, and there are multiple reasons for this. One of the main causes for this is that your computer does not have enough RAM to allow you to shut down properly. If youre able to access Task Manager through the Start Menu (because it has been disabled) and see how much free RAM your system has, then you can go ahead and fix the problem by adding more RAM or shutting down manually with some methods provided below in our troubleshooting guide
How do I fix my computer not shutting down properly?
A: I am an expert in computer repair. Please follow the steps that I list for you to fix your computer.
Related Tags
- windows 10 will not shut down completely power light stays on
- windows 10 stuck on shutting down
- windows 10 won’t shut down or restart
- windows 10 won’t shut down black screen
- windows 10 won’t shut down reddit