Many of the documents we create can be edited with a swipe, but sometimes there are mistakes and you want to fix them. Google docs has an easy way to edit margins by going into your document’s settings (found in “File” or going up one level on your browser). You’ll also find that feature under “Formatting.” There are two ways to adjust margins: proportionally, which is best for text-heavy documents like letters; or centered vertically, which will help when working with images.
The “how to change margins for one page in google docs” is a question that has been asked many times before. The answer to the question is simple, but if you are having trouble with it, then this article will help you out.
You’ll begin by showing a blank piece of paper on the screen if you’re using Google Docs to compose a letter or article. The virtual paper size is the same as the standard page layout and the size you’d see if you printed your work on a standard A4 sheet of paper (or 210mm by 297mm).
You may need to adjust the page margins if you want to print on different paper or alter the page orientation. In Google Docs, you may also adjust the margins to shift text closer or farther away from the page’s edge. If you want to learn how to alter fields in Google Docs, follow these steps.

How to manually modify fields in Google Docs
Google Docs employs the standard A4 document page layout by default. That means the virtual page you view is 210mm by 297mm, with 25.4mm margins on both sides (top, bottom, left, and right).
This implies that the text cursor is at least 25.4 mm (or 2.54 cm) from the top and left borders of the page when you start typing in a Google Docs project with this standard style. If you wish to adjust the margins fast, you may do so by dragging the margins with the document ruler.
- In your Google Docs document, go to View> Show Ruler to see the ruler.

- The ruler will appear at the top and left of each page of the manuscript. The top ruler controls the side margins, while the left ruler controls the top and bottom.

- Adjust the mouse cursor over the line between the white and gray regions on the top or left ruler to move the borders inside or outward. Select a line with your mouse and drag it inward to bring the margin closer to the page’s center, or outward to bring it closer to the edge.

- The new margin size (in cm) is shown above the ruler, along with a blue line indicating the new margin location on your page. Release the mouse button whenever you’re satisfied with the field’s location to apply the new field.

- If you wish to go back to the former location of the page field, click the “Undo” option right away.

How to use page settings in Google Docs to change margins
The page setup menu is another option to adjust the margins in a Google Docs document. It provides a rapid overview of page margin sizes, enabling you to pick between standard and bespoke page sizes (such as A4), as well as personalize your page with unique layouts and margins.
- Open a Google Docs document and go to File> Page Configuration to go to the page setup menu.

- You may pick a typical page layout in the Page Setup menu by selecting one of the paper sizes from the Paper Size drop-down menu.

- To modify the margins, use the Margins on the right to adjust the margin sizes (in cm).

- After modifying the margin settings, click the Set as Default option to configure the page margins for all future documents. Otherwise, click OK to save your changes to the current document’s margins.

In Google Docs, you may set print margins.
When you change the margins in Google Docs, text and graphics move closer or further away from the page’s boundaries. Custom margins might alter how your document appears on real paper if you want to print it. Not all printers, for example, enable you to print near to the page’s edge.
If you wish to modify this before printing, go to the Print menu and change the margin size before printing.
- To see the various print choices, go to File> Print. This menu may also be accessed by pressing Ctrl + P (Windows) or Command + P (Mac).
- This will bring up the Google Docs print menu, where you may fine-tune the document’s layout (including margins) before printing. Choose None to use borderless margins (not advised), Minimum to use your printer’s preset minimum margins, or Default to use your document’s default margins.
- From the Print menu, choose Custom to modify the margins manually. Hover over the preview area on the left to see the blue margin ruler lines, then drag the margin lines on either side to a new place to adjust the margins. Later, the field size (in millimeters) will be revised.
- Click Print in the bottom right corner to print your document with desired margins.
How to change the margins on a single page in Google Docs
The procedures above will alter the document’s page margins across the board. You must first pick your pages if you wish to adjust page margins for a single page (or many pages, but not for the full document). Using the page settings option, you can then modify the margins for the specified section.
- To begin, open a Google Docs document and pick the text or pictures on the pages you wish to edit using your mouse. Choose File> Page Setup while the text is chosen.

- Make sure Selected Content is selected from the Apply to drop-down selection in the Page Setup menu. Change the margin values on the chosen pages using the Margins to shift the margins closer or farther from the page’s edge.

- When you’re finished, click OK to save your changes to the pages you’ve chosen.

Your new fields will display on the page with your specified content after you’ve saved them. If you need to undo your changes, use the Undo button or repeat the steps above to get the page margins back to their original settings.
Google Docs allows you to create documents.
You may make your own documents for everything from little flyers and business cards to giant canvas prints by modifying the fields in Google Docs. Google Docs is an excellent tool for recording critical messages or creating a fresh résumé using custom templates.
You may also use Google Docs’ chat tool to collaborate on critical papers with friends or coworkers, or use comments to indicate areas for improvement. If you’re used to Microsoft Word, you should have no trouble transitioning to Google Docs — you can even use Google Docs on your mobile device.
Watch This Video-
The “google docs margins messed up” is a question that has been asked many times. Google Docs have some margin settings which can be edited by clicking on the top right corner of your document.
Frequently Asked Questions
How do I adjust the margins in Google Docs?
A: In order to make the margins bigger or smaller, you can use the Margins button in Formatting.
How do you do 1 inch margins on Google Docs?
A: If you want to add 1 inch margins on the top and bottom of your document, make sure that your lines are set to Lined. Then type in a number such as 2 then press enter. In order for this to work it is important that there is no other text or formatting in the document
Related Tags
- how to edit margins in word
- how to change margins in google docs mobile
- how to change margins in google sheets
- what are the default margins in google docs
- narrow margins google docs
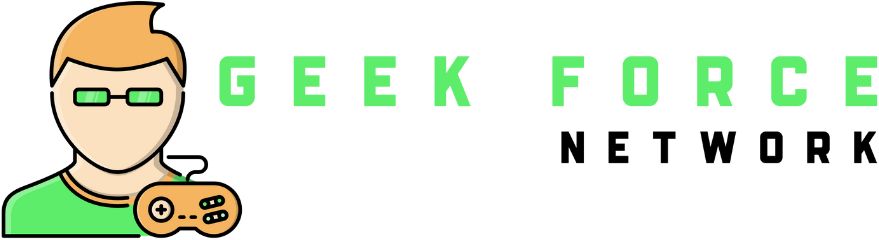
Comments are closed.