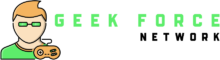Screen tearing is a problem that affects many Windows 10 users. In this article, we’ll take you through the steps on how to troubleshoot screen tearing problems and what may be causing it in your case.
Windows 10 is a new operating system that has many features. However, there is one problem with it; screen tearing. This article will teach you how to troubleshoot screen tearing on Windows 10 PC.
Update: Use our optimization tool to stop receiving error messages and slowing down your machine. Click here to get it right now.

Screen tearing is a graphical distortion that happens when the graphics processor and the display are out of sync. Because the top and bottom regions are out of sync, a horizontal line appears whether watching a movie or playing a video game.
If the GPU is overworked, it may be unable to keep up with the screen’s refresh rate. As a consequence, in one frame, part of the screen is repainted, while the remainder is redrawn in another. A visible vertical line develops on the screen when this occurs in numerous photographs.
What causes tearing on the screen?

The screen cannot draw and show pictures instantaneously if the computer system is out of sync with the graphics processor and screen refresh rate.
The tearing and receiving fresh information will seem as a tearing effect if the display is out of sync with the graphics processor and continues to accept instructions while the picture is produced. The screen will shred due to the delayed and sluggish output.
How can you fix a tearing screen?
Update for November 2021:
You may now use this program to avoid PC issues such as file loss and infection by utilizing it. It’s also a terrific method to get the most out of your computer’s performance. The software easily repairs common Windows system faults – no need to spend hours debugging when you have the correct answer right at your fingertips:
- Step 1: Get the PC Repair & Optimizer Tool (Microsoft Gold Certified for Windows 10, 8, 7, XP, and Vista).
- Step 2: Select “Start Scan” to look for Windows registry issues that might be causing your computer to malfunction.
- Step 3: To address all faults, click “Repair All.”


How to Update a Graphics Driver
- To open the Run window, press Win + R.
- Then, in the box, enter devmgmt.MSC and click OK to access the Device Manager.
- To expand the Display Adapter, double-click it.
- Select Update Driver from the context menu of the graphics driver that appears under Display Adapters.
- You’ll be asked how you’d like to find drivers. Select Check for updated drivers automatically.
- Windows will then automatically search the Internet for drivers, download them, and install them.
- You must restart your computer after installing the newest graphics driver.
Changing the refresh rate and resolution
- To launch a search, press Win + S and put Resolution into the box.
- Then, in the list of results, choose Change Screen Resolution from the drop-down menu.
- Select Advanced Display Settings at the bottom of the page.
- To change the current display settings, go to Advanced Display Settings and select Display Adapter Properties for Screen 1.
- The characteristics of your equipment will be shown in the pop-up window. On the Adapters tab, click the List all modes option.
- Click OK after selecting a new acceptable mode.
- After that, restart your computer.
Fullscreen optimization is disabled.
- Select Properties from the context menu when you right-click on your game icon.
- Check the Disable Full-Screen Optimization option on the Compatibility tab.
- To preserve your changes, click Apply, and then restart your computer.
RECOMMENDED: To resolve Windows issues and improve system performance, go here.
Most Commonly Asked Questions
- Select Screen Resolution from the context menu of your Windows desktop.
- Advanced Options should be selected.
- Select All Modes from the drop-down menu.
- Select the resolution and refresh rate that are supported by all displays.
- After that, choose OK and then Apply.
When the refresh rate of your screen surpasses the refresh rate of your screen, screen tearing happens. When the frame rate falls below the refresh rate, the major drawback of screen tearing occurs. V-Sync sets a refresh rate that is split in half by the refresh rate.
- Change the refresh rate and resolution.
- NVIDIA VSync may be turned on or off.
- Disable optimizations for full-screen mode and gaming mode.
- Check the drivers for your graphics card.
- Remove the picture limitation.
- Smooth scrolling should be disabled.
- Make use of an effective power-saving strategy.
- Please switch to a different browser.
When the refresh rate of the display and the GPU are not in sync, screen tearing occurs. While most gamers do not consider a refresh rate (FPS) greater than your monitor’s maximum refresh rate to be a severe issue, it might create noticeable screen tearing, which can be quite aggravating.

Watch This Video-
The “windows 11 screen tearing” is a common problem that many people face. The article will show you how to troubleshoot the issue and fix it.
Frequently Asked Questions
How do I fix screen tearing on my desktop?
A: Screen tearing occurs when the refresh rate of your screen on a desktop monitor is not high enough to keep up with whats happening on-screen.
Why does my PC keep screen tearing?
A: The most common reason for screen tearing is the refresh rate of your monitor. Most monitors are either 60Hz or 120hz, and often theres a small window in between that causes some tearing. To fix this issue you can lower the mouse sensitivity or reduce how many frames per second youre playing at by rolling back to an older build of Beat Saber
How do I check my screen for tearing?
A: If youre using a computer monitor, press the menu button on your keyboard and select settings(found under the cog icon). In there find the screen refresh rate option. On PC this should be 60hz.
Related Tags
- screen tearing on desktop windows 10
- windows 10 screen tearing when scrolling
- how to fix screen tearing on monitor
- how to fix screen tearing without vsync
- how to fix screen tearing windows 10 amd