Apps Not Working on Android? Here are the 9 Best Fixes You Should Try!
“Why are my apps not working” is a question that has been asked a lot. There are 9 fixes to try, and most of them can be done without having to root your device. Read more in detail here: why are my apps not working.
Android is known for having the most applications and games available on a smartphone, and they are as necessary as cheese on top of a pizza. And, of course, anything with this much responsibility comes with its own set of problems, for which you’re most likely looking for a solution.
Don’t worry; we’ve got your back, and we’ve got the solution to applications not functioning on Android and other similar difficulties right here. There might be a number of people to blame, but we’ll go through each one one by one. Keep reading to find out how to get your Android applications operating again.
Fixes for Android Apps That Aren’t Working
Such issues aren’t common in Android applications, but if they arise, there are a few causes behind them. To begin with, the most common reason for applications not operating on Android is a lack of sufficient storage. If you have an older gadget with 16GB or 32GB of internal storage, there’s a strong possibility that you’re about to run out of space. So, set aside some time to clean out the superfluous items and see how it goes.
If your program needs an internet connection to function properly, make sure you have one; if not, create the appropriate connections and try again. Most essential, your programs should run in the most recent versions, so think again before swiping away that unpleasant message from the Google Play Store to upgrade your apps.

A simple reboot of your gadget may work wonders in many circumstances, so there’s no harm in giving it a go. Everything begins again, and who knows whether that was all your smartphone required. These fixes were for general issues, but if yours wasn’t one of them, we still have more than a half-dozen fixes for applications that won’t operate on Android.
1. Download and install the previous version of the app.
Getting the most recent version of anything isn’t always the greatest option. Similarly, when it comes to apps, the most recent versions or beta releases of a few apps sometimes have unwelcome bugs and malfunctions, which might be the reason of apps not functioning on Android.
While most app developers make a point of mentioning “bug fixes” with each update, they can’t promise you’ll get them, so you may have to revert to prior versions of the program. Unfortunately, the Play Store does not offer such a function, therefore you’ll have to go another path, which is to install an APK (Android Package) of the same.
Advertisement. Continue reading by scrolling down.
You may do so by visiting numerous websites, the most prominent of which being APKMirror, APKPure, and others. Go to one of these websites and look for the app’s APK file, which in this instance is WhatsApp. Any previous version will take you to a new page if you click on it.

Then scroll down until you see a download icon and click it. If this is your first time doing anything like this, your phone will prompt you to authorize your browser to install programs from unknown sources. You’re ready to go after you’ve enabled it.

It will appear in your browser’s downloads area; click on it to install it. You’ve completed the installation of the older version of your selected app, and it should now appear in your applications tray. Hopefully, this will solve the issue of Android applications not functioning.

2. Uninstall Android System WebView Updates
As the name implies, an app utilizes the Android System WebView to show material from the web. Because it’s a system program, you can’t remove it. Android System WebView often causes issues with applications, causing them to crash. We only have the option of uninstalling its updates, which should prevent applications from crashing.
To begin, go to your device’s settings and look for the “Apps & notifications” area. When you click on it, you’ll be sent to another screen where you must pick “App details.” The list of your installed programs will now appear, and since Android System WebView is alphabetically ahead of the others, it should appear on the top page. Otherwise, choose “Show system” from the three-dot menu in the upper right corner.

Now a few more objects will appear, and our desired application will be found among them. To make things easier, there’s a search button next to the three dots menu. After you’ve found the app, click on it to see its information. Select “Uninstall updates” from the three-dot menu once again. Once you’ve finished, your program should perform just as it should.

3. Install the most recent version of the app.
It’s the same as the last one, but just in case you forgot how to do it, here it is again. Updating is similar to maintenance your car in that it is a necessary activity that most of us overlook. If you’re not sure how to accomplish it, here’s a step-by-step guide.
Navigate to the Google Play Store and choose your profile photo. You’ll find the option to manage your applications and device after you’ve logged in. If you choose that option, you’ll be sent to a new page with information on your device’s storage, ratings, and reviews, among other things.

There are two choices in the “Updates available” section: update all applications or view details. Unless you want to pick and choose which applications to update, we recommend selecting “Update all.” Following the waiting games, Play Store will update all of the applications to the most recent versions, resolving the issue of apps not operating on Android.

4. Make sure your phone is up to date with Android updates.
Many applications, particularly popular ones, cease to function on older Android versions such as Android Ice Cream Sandwich, Android KitKat, and so on. It’s time to upgrade your phones if you haven’t done so in a long time. Check for security patch updates, even if your phone is running the most recent Android version.
To do so, first navigate to your phone’s settings. Find the part titled “System” and click on it, depending on what phone you’re using. Again, our device may differ from yours, so proceed with caution. The gadget in question is a Nokia 8.1, which runs Stock Android 11.

Then, if there are any, click “System update” to check if there are any. We don’t have any on our phone at the moment, but we’ve made care to portray how it seems. After clicking on install/update now, it will take some time to complete the task. After that, you’ll be prompted to reset the device, and you’ll be good to go! This little fix should suffice.

5. Force the app to close and reopen.
No superpower can mend a moving automobile; you must first bring it to a complete stop. If the program crashes or freezes, you’ll have to shut it completely or force it to quit. Even if you delete the app from your recents tray, it’s likely that it’s still operating in the background and executing some background tasks. Force stop is used in this case, and the app is killed as a result.
You’ll need to launch your settings app again and seek for the “Apps & notifications” area. Click on “App details” and search for the frozen/crashed app in the search field, just as last time. When it appears, click on it.

It will then display you all of the information about that specific program, but all you have to do now is locate the “Force stop” option. If you choose that option, a dialog box will display asking you to confirm your choice. Don’t worry; nearly no app performs badly, so click OK and hold your breath. Reopen the app to check whether the issue with applications not functioning on Android has been resolved.

6. Delete the App’s Cache
The data that an app or website keeps in the form of photos, files, scripts, and other multimedia the moment you open or visit it is known as cached data. It enables the app to swiftly combine data and cut load time. Isn’t that appealing? But wait till you realize that this info accumulates quickly and eventually fills up your device’s capacity. As a consequence, you’ll need to clean it every now and again.
You’ll have to follow the same steps as before if you have any app-related difficulties. Select “Apps & notifications” from your device’s settings. There, select “App details,” and then use the search icon above to look for the appropriate program.

When you’ve discovered it, click on it and search for the “Storage & cache” option. Select that option, then select “Clear cache” from the drop-down menu. Cache data will be nil after a while, indicating that you’ve properly emptied that app’s cache.

7. Reinstall the application.
When nothing else works, it’s best to start again. In most situations, just reinstalling the program resolves the majority of the app’s difficulties. Some users may have downloaded an unsupported/unstable version from a third-party source, and if you’re having problems with applications not operating on Android, you should get it from the Google Play Store.
Although most of us already know how to do it, we’ll describe how to do it for the purpose of creating a comprehensive how-to guide. Locate the app in your app gallery first. Once you’ve located it, long-press the app’s icon to drag it to the top of your screen, where you’ll see an uninstall option. If you drop the program there, it will be removed.

However, many other UIs do not remove programs in this manner. For certain phones, you must long-press the app icon until you get the uninstall option, which you must choose to remove the program. You may simply look for the program on the Google Play Store and remove it directly from there.
After you’ve removed the app, go to the Play Store and type the app’s name into the search box. Once you’ve located it, click “Install,” and you’re done! The app will reappear in your app gallery, and you won’t have to deal with the same issue again.

8. Turn Off Your Phone
Let us remind you that a simple reset of your device may be life-changing. This three-step procedure should be sufficient to address many such issues, such as unresponsive applications, frozen displays, inactive UI, and buttons. Most people know how to reboot their computers, but if you don’t, here’s how to do it.
To begin, locate the power button on either side of your smartphone (typically on the right side), and long-press it until you see a new screen. When you get a menu like this with choices like “Power,” “Emergency,” “Lockdown,” and so on, choose “Power.” (device-specific; for further information, see your phone’s handbook)
It will now display two options: “Power off” and “Restart”; choose the latter and wait for a few moments. Your gadget should shut down and come back on on its own. After the procedure is finished, enter your pin/passcode or draw your pattern. You’ve successfully rebooted your computer, and you may now test whether or not that program is working properly.

To be cautious, remove the SD-Card from the SIM tray, if one exists, just in case it has been corrupted. Corrupted cards might create problems, so it’s best to delete them first and then verify whether or not the applications operate. Here’s a self-explanatory visual description of how to do it. Consider the third photo if your phone has a detachable back case.

9. Restore factory defaults
If the problem of applications not functioning on Android persists despite your efforts, you may need to restart your smartphone as a final resort. When there’s an issue with our system, not the app or someplace else, we run it. The technology removes everything and enables the user to start again from the beginning. Make a backup of your data before doing a factory reset since there’s no way to retrieve it back after the device is turned off.
When you’ve chosen your decision, go back to your phone’s settings and look for the “System” option. It will take you to a new page where you must look for “Reset choices.” It will give you three alternatives when you click it: Reset Wi-Fi, mobile, and Bluetooth, Reset app settings, and Erase all data (factory reset). Choose the last choice.
Please take a break from what you’re doing and read what it says. Click “Erase all data” after double-checking your backup and triple-checking your choice. Voila! Internally, you now have a brand-new phone, just as it came out of the factory.

The way to locating the reset option on other devices may be different; remember, this is a Nokia 8.1 running Stock Android based on Android 11. Follow the procedures outlined below for MIUI.

Fixing Apps That Aren’t Working on Android
We believe that this tutorial will resolve the majority of difficulties relating to applications that do not operate on Android. While the last remedy, resetting your device, may not be for everyone, you have the option of not doing so if none of the other solutions work. You may also contact the app’s creators and ask them to fix the problems in the next version.
Finally, you may always test out alternatives to those problematic applications, and we’ll be sure to include links to some of our articles on alternative app options below. Thank you for sticking with us all the way to the conclusion of our post. We’d love to hear what you have to say in the comments section below.
The “what to do if an app keeps stopping?” is a question that is asked often. If you are experiencing this issue, the best thing to do is try out the 9 fixes listed below.
Related Tags
- why are my apps not working on my android tablet
- why do my apps keep stopping
- why are my apps not working on my samsung
- how do you fix an app that keeps crashing on android
- google app not working
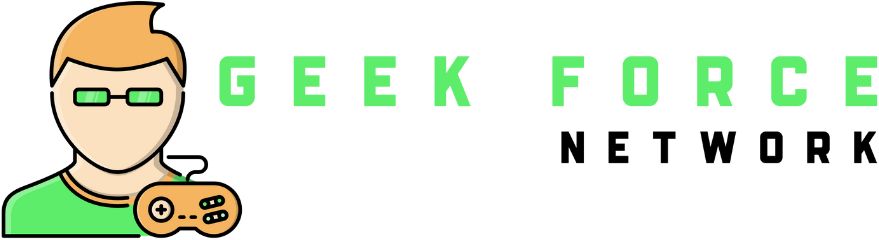

Comments are closed.